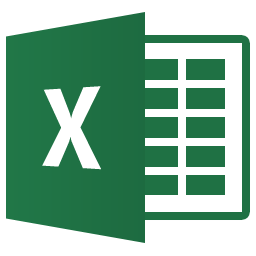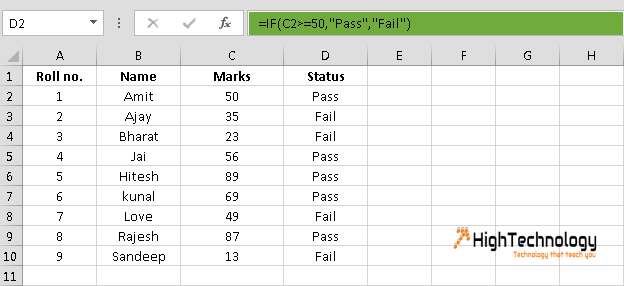IF Function In Microsoft Excel
In this post we will discuss or learn how to use IF Function In Microsoft Excel.The “IF” function is a simple and powerful one and helps automate decision making in your spreadsheet. The “IF” function checks if the specified condition is true or false.
Syntax:
IF(logical_test, [value_if_true], [value_if_false])
Logical_test: [Required] Any value or expression that can be evaluated to TRUE or FALSE. For example, A10=100 is a logical expression; if the value in cell A10 is equal to 100, the expression evaluates to TRUE. Otherwise, the expression evaluates to FALSE. This argument can use any comparison calculation operator.
Value_if_true: [Optional] The value that you want to be returned if the logical_test argument evaluates to TRUE. For example, if the value of this argument is the text string “Within budget” and the logical_test argument evaluates to TRUE, the IF function returns the text “Within budget.” If logical_test evaluates to TRUE and the value_if_true argument is omitted (that is, there is only a comma following the logical_test argument), the IF function returns 0 (zero). To display the word TRUE, use the logical value TRUE for the value_if_true argument.
Value_if_false: [Optional] The value that you want to be returned if the logical_test argument evaluates to FALSE. For example, if the value of this argument is the text string “Over budget” and the logical_test argument evaluates to FALSE, the IF function returns the text “Over budget.” If logical_test evaluates to FALSE and the value_if_false argument is omitted, (that is, there is no comma following the value_if_true argument), the IF function returns the logical value FALSE. If logical_test evaluates to FALSE and the value of the value_if_false argument is blank (that is, there is only a comma following the value_if_true argument), the IF function returns the value 0 (zero).