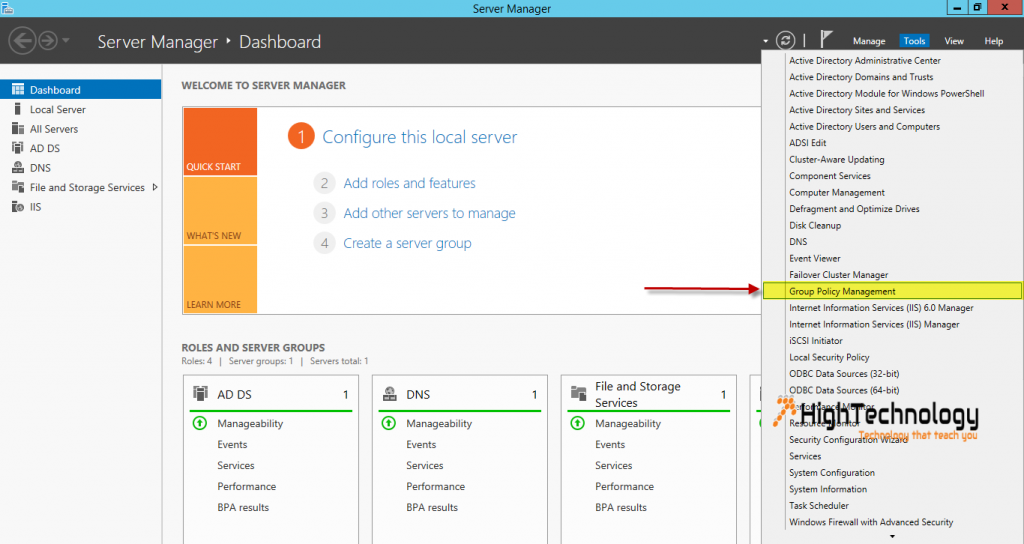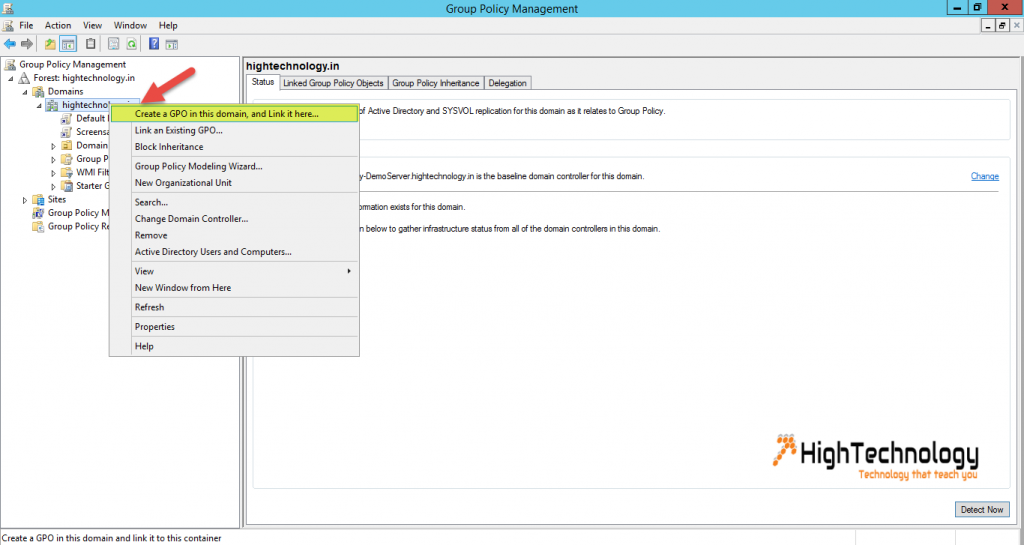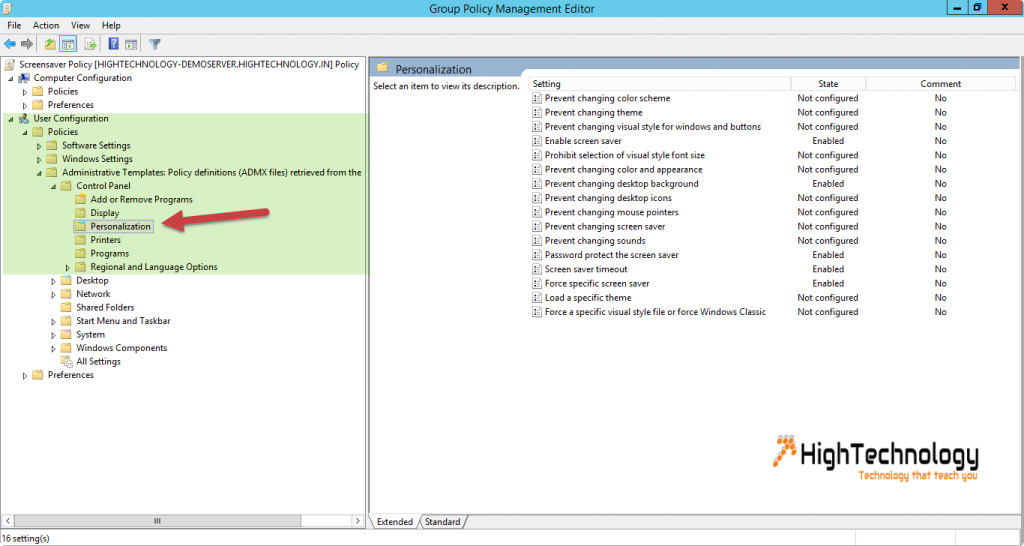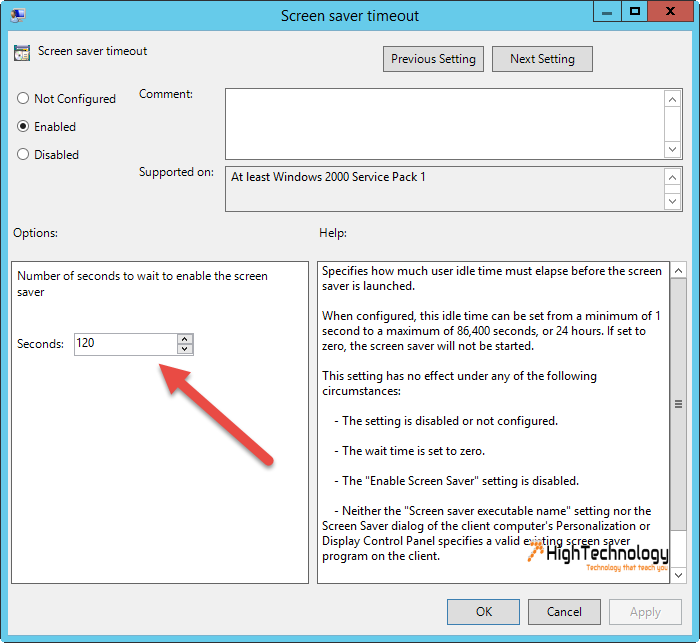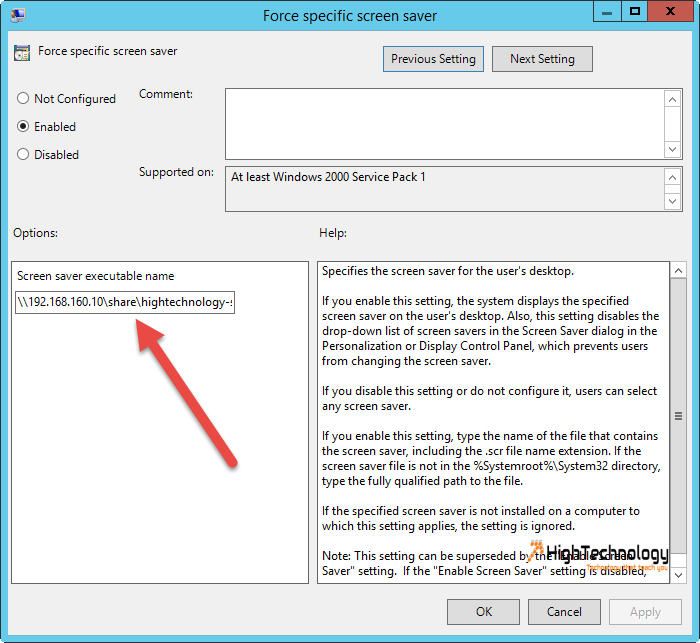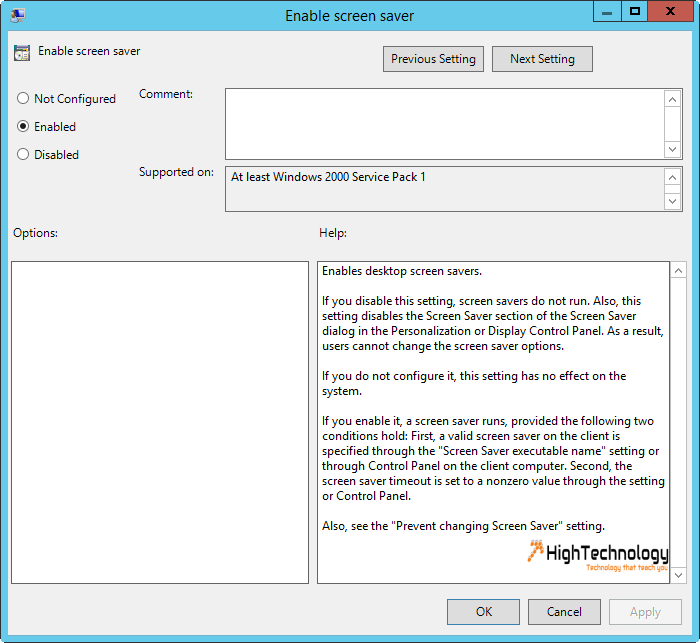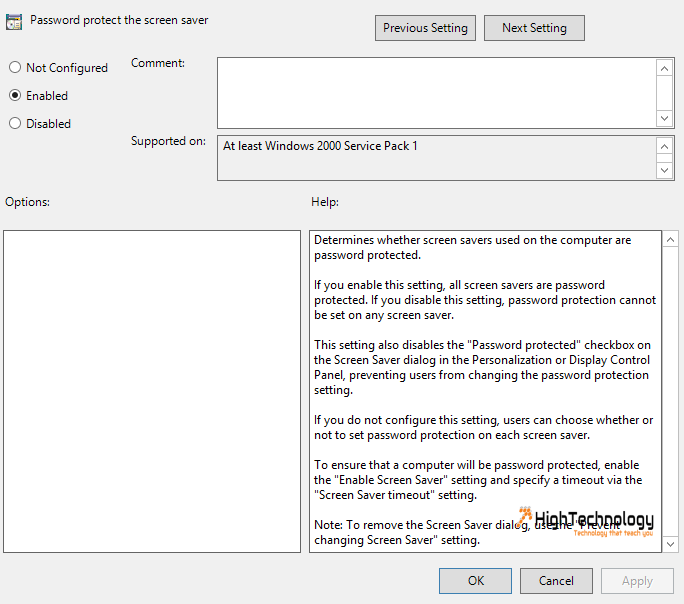How to Apply Screen Saver Through Group Policy in a Domain
In this post we will discuss How to Apply Screen Saver Through Group Policy in a Domain, or you can say Group Policy Screen Saver Settings in a Domain, Force screen saver after inactivity with GPO’s domain, how to apply same screen saver through domain group policy.
In most of organizations it is configured that after a specific time of inactivity on system, system will locked itself. This will prevent unauthorized access to domain systems. Domain Administrators will configure this with the help of Group Policy. Here we are using a screensaver so that after a specific time of inactivity computer locked itself and display screen saver.
Steps:
1. Create a shared folder on C:\ drive. Place your Screensaver in this folder, as screensaver on domain machine will be displayed by this path. You can check screensaver files on c:\Windows\Winsxs folder with .scr extension.
2. Go to Server Manager, Click on Tools on right-top side > Group Policy Management.
3. Right Click on Domain and click on Create a GPO in this domain and link it here… , Provide a name and click on OK.
4. Now Right Click on Policy you just created and click on Edit. The Group Policy Management Editor opens in a new window, expand User Configuration, expand Policies, expand Administrative Templates, expand Control Panel and click on Personalization. We will configure the policy settings now.
5. Double click on Screen saver timeout. This settings specifies the amount of time after which the screen saver will be displayed. Click on Enabled to enable this policy setting, and set the time after which the screen saver should appear. In this example i will set the idle time to 120 seconds, which means if the computer is idle for 120 seconds the screen saver will be shown. Click on Apply and OK.
6. Double click the policy setting Force specific screen saver. This setting if enabled displays the screen saver specified in the policy setting. Click on Enabled, provide the path in textbox , where the screen saver file is located. Click on Apply and OK.
7. Double click the setting Enable Screen saver, click on Enabled.
8. Double click the setting Password protect the screen saver and click on Enabled. Click Apply and OK.
Now you will see after inactivity of specific time, our system will got locked and screensaver will be displayed, if not working, Try updating Group policy. By going into command prompt and run following command: gpupdate /force